Dhcp Не Включен На Сетевом Адаптере Беспроводная Сеть
Программа 25 кадр инструкция. Основной лечебный курс – 21 день; пауза 7 дней; курс для закрепления – 21 день; снова перерыв 7 дней; курс для профилактики – 21 день. Не лишним будет совместить усилия сознания и подсознания.
DHCP – сетевой протокол, с помощью которого компьютеры могут автоматически получать все необходимые параметры для работы в сети TCP/IP. Благодаря этой службе вам не придется прописывать IP-адреса на каждой машине, а процесс создания локальной сети пройдет намного быстрее и удобнее, чем при ручной настройке. Но оставим общие сведения и перейдем к практической части — как включить DHCP и правильно настроить сеть.
- Dhcp Не Включен На Сетевом Адаптере Беспроводная Сеть Windows 7
- Dhcp Не Включен На Сетевом Адаптере Беспроводная Сеть
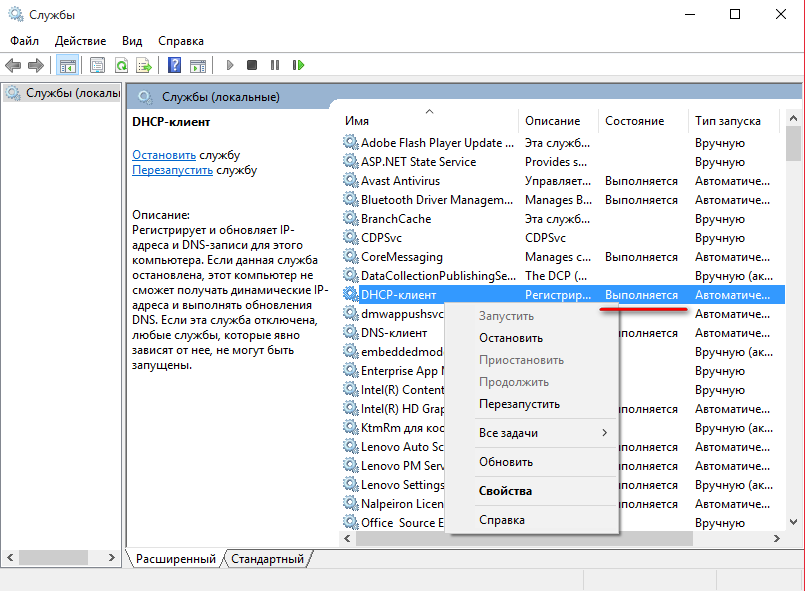

Пользователь Артист задал вопрос в категории Интернет и получил на него 1 ответ. FaqGuruPro.ru » Хобби и развлечения » Другое » Как включить dhcp на сетевом адаптере. Как включить dhcp на сетевом адаптере. Для того чтобы компьютеры могли обмениваться между собой информацией, необходимо физически объединить их в сеть с помощью провода или беспроводного подключения. Затем каждому компьютеру назначается уникальный адрес в пределах сети. Это можно сделать вручную на каждом ПК или запустить на одном из них службу DHCP и раздавать адреса централизованно. Убедитесь в наличии DHCP сервера в сети.
Настройка роутера Создание локальной сети производится с помощью роутера, который в данном случае играет роль сервера. Поэтому сначала необходимо включить службу DHCP на маршрутизаторе. Для этого нужно зайти в веб-интерфейс роутера и найти раздел «DHCP-сервер», а затем проверить, чтобы там был разрешен доступ.
Также пропишите начальный и конечный IP-адреса, чтобы ограничить количество возможных подключений. Это самый простой способ защитить сеть от несанкционированного доступа. В зависимости от модели маршрутизатора, данные параметры могут настраиваться в разных меню интерфейса. Уточните в инструкции к своему роутеру, где можно указать настройки DHCP-сервера. После сохранения изменений и перезагрузки роутера, можно приступать к изучению вопроса, как подключить DHCP на сетевом адаптере компьютера.
Настройка сетевых адаптеров Первым делом проверьте, запущена ли служба DHCP на вашем компьютере. Нажмите Win+R и наберите команду «services.msc» (в Windows 7 её можно написать через строку поиска в меню «Пуск»). Пролистните список активных имеющихся служб Windows и найдите «DHCP-клиент». Убедитесь, что в поле «Состояние» указано, что она работает, а в поле «Тип запуска» стоит параметр «Автоматически». Чтобы изменить параметры работы DHCP-клиента, нажмите на него правой кнопкой и выберите пункт «Свойства».
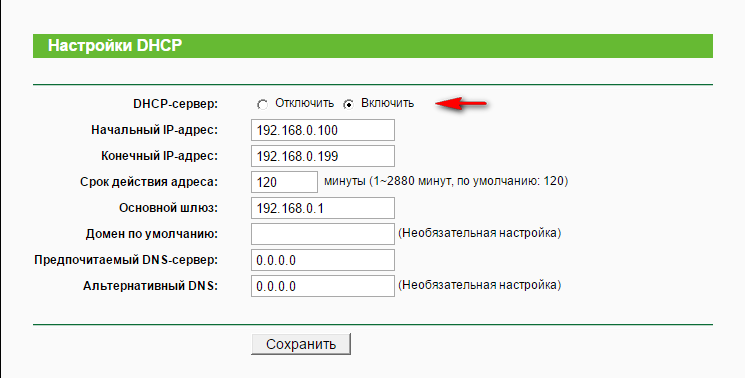
Через «Панель управления» или с помощью команды «ncpa.cpl» откройте список имеющихся подключений. Найдите подключение, которое используется в локальной сети, и откройте его свойства, выбрав соответствующий пункт в контекстном меню. В поле «Компоненты» выберите пункт «Протокол Интернета TCP/IPv4» и откройте его «Свойства». Установите значения автоматического получения IP-адресов и адреса DNS сервера. Сохраните изменения. Роутер и сетевые адаптеры компьютеров настроены должным образом, а протокол DHCP готов выполнять свои функции.
Заключение Обязательно примените полученные знания, если возникнет необходимость подключить ноутбук к ноутбуку. С помощью DHCP сервера вы значительно ускорите и упростите процесс соединения компьютеров и застрахуете себя от возможных ошибок при подключении. Если вам нужна не просто «локалка», позволяющая передавать данные между двумя компьютерами, а беспроводная сеть, к которой можно подключить несколько устройств с Wi-FI адаптером, то вам будет полезно узнать, как настроить mypublicwifi. Алтай на карте. Эта программа позволяет превратить компьютер в подобие маршрутизатора, который раздает Wi-Fi другим устройствам. Но лучше будет купить и настроить роутер D-Link DIR-300 или маршрутизатор другой известной марки – в таком случае возможности вашей беспроводной сети будут практически неограниченными, а качество передачи позволит без проблем пользоваться Wi-Fi даже на приличном расстоянии от источника сигнала.
Dhcp Не Включен На Сетевом Адаптере Беспроводная Сеть Windows 7
Настраиваем роутер Если вы не трогали никаких настроек компьютера, связанных с сетевыми параметрами, то первым делом все же стоит проверить, правильно ли настроен ваш роутер. Как правило, из коробки он может выдавать не то, что вам необходимо. Проверить, точно ли проблема в нем, можно, просто попробовав подключить еще какое-нибудь устройство. Важно, чтобы DHCP-сервер был активирован и был выставлен широкий диапазон адресов, которые сможет раздать роутер, – если этого не выполнить, то не будет автоматической раздачи правильных адресов и из этого уже «выплывает» наша проблема. Рассмотрим настройку данного параметра на примере роутера TP-Link. В первую очередь открываем браузер и вводим в адресную строку 192.168.0.1 или же 192.168.1.1 (в редких случаях этот адрес может быть изменен производителем, так что если не выходит, то смотрим на роутере). Теперь откроется окно, в котором необходимо ввести пароль и логин, причем по умолчанию они admin, но могут быть заменены, поэтому сразу проверьте на самом устройстве – там могут быть заметки.
Когда вы внутри, ищем слева в меню «DHCP» и там подпункт «Settings». В конце вам необходимо выставить все так, как показано на скриншоте, нажать «Save» и подождать, пока произойдет перезагрузка. Теперь, когда все на стороне роутера в порядке, но сообщение о конфликте так и не исчезло, то, пожалуй, стоит все-таки попробовать проверить некоторые настройки на вашем компьютере. Далее откроется окно с отображающимися в нем адаптерами, через которые проходят подключения – выбираем тот, что отвечает за беспроводную сеть, и кликаем по нему дважды – откроется небольшое окошко; теперь остается нажать на «Свойства». Ну а теперь выбираем «Протокол интернета версии 4» и уже по нему кликаем дважды. В следующем небольшом окошке просто ставим две галочки на автоматические получения IP, а также DNS-сервера.
Dhcp Не Включен На Сетевом Адаптере Беспроводная Сеть
После этого везде нажимаем последовательно «Ок» и на всякий случай перезапускаем компьютер и роутер, если процесс не пошел автоматически. Также, если проблема не решилась автоматически, в том же разделе настроек DHCP обратите внимание на диапазон адресов и введите один из подходящих, меняя последние три цифры. Не стоит забывать и про шифрование, которое может мешать получению адреса, – его можно отключить в пункте «Wireless» в подпункте «Security», как показано на скриншоте ниже. Ну и последнее, о чем стоит помнить, – ваш роутер может работать в режиме, который не поддерживает приемник.